다양한 효과를 적용하여 쉽게 공유 및 저장 할 수 있는 앱 입니다.
무료이며 직접 다운로드 받아 설치 및 마켓으로 이동하여 설치 하실 수 있습니다.
마켓 주소는 다음과 같습니다.
http://play.google.com/store/apps/details?id=com.coolsharp.fxpic

다양한 효과를 적용하여 쉽게 공유 및 저장 할 수 있는 앱 입니다.
무료이며 직접 다운로드 받아 설치 및 마켓으로 이동하여 설치 하실 수 있습니다.
마켓 주소는 다음과 같습니다.
http://play.google.com/store/apps/details?id=com.coolsharp.fxpic

안녕하세요? 오늘 소개해드릴 프로그램은 CCleaner입니다.
이 프로그램은 윈도우 시스템 청소를 할 때 사용하는 프로그램 입니다.
아래 보시는 바와 같인 분석 후 정리 시작을 누르면 시스템에 있는 쓰레기들을 깔끔히 청소할 수 있습니다.
다운로드 주소 : http://www.piriform.com/download

레지스트리 정리 기능도 내장하고 있습니다.
프로그램 삭제 기능도 내장하고 있습니다.










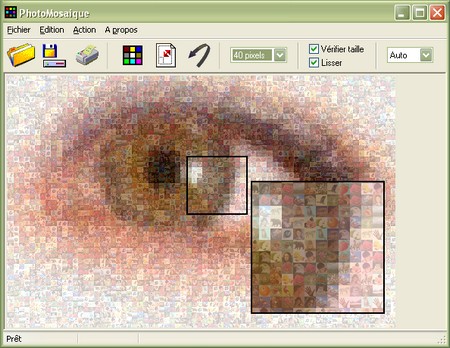























DownloadHelper
미디어가 있는 사이트(flv, mp3등)사이트의 파일을 다운로드 할 수 있게 도와 주는 플러그 인 입니다.
가끔 소장하고 싶은 플레시 동영상을 다운로드 받을 때 애용합니다.
DownThemAll
윈도우 FlashGet과 같은 프로그램으로 다중 분할 방식의 다운로드를 지원합니다.
또한 한번 클릭으로 페이지 내 파일을 모두 다운로드 받기(필터 가능) 기능또한 매우 유용합니다.
Fission
페이지 로딩시 주소창에 진행상태를 표시합니다.
주소 로딩 상태를 알 수 있거 기다리는 지루함을 달랠 수 있습니다.
ForecastFox
파이어폭스 상태바에 날씨를 표시합니다.
외국 기반 서비스인데 국내 기상청보다 더 정확한듯 합니다.
차라리 기상청은 관측 포기하고 이곳에 예보 퍼다 나르는게 더 좋을 듯 싶네요.
Geasemonkey
특정 웹사이트를 튜닝할 수 있게 도와 줍니다.
사용자들이 만든 스크립트를 손쉽게 공유할 수 있습니다.
IE Tab
내부 브라우져 엔진을 IE로 변환 합니다.
파이어 폭스에서 익스플로러 엔진은 언제 쓰이는지 궁금하죠?
주로 은행이나 표준 무시하고 개념없이 만든 웹사이트를 이용할때 애용합니다.
Locationbar
도메인을 강조하여 피싱을 예방합니다.
피싱방지보다는 주소에 어느 도메인에 접속되어 있나 확인할때 편합니다.
도메인을 제외하고는 모두 흐리게 변경시킵니다.
Personal Menu
파이어폭스의 메뉴를 간소화 해 줍니다.
불필요한 메뉴 다 지워버리고 필요한 것만 줄여 쓸 수 있게 해 줍니다.
qtl
빠른 번역 기능을 제공 합니다.
솔직히 잘 안씁니다.
외국어 멀미나서...
Text Link
주소만 있고 링크가 없는 텍스트의 링크를 자동으로 생성해 줍니다.
제대로 작동을 하는지는 잘 모르지만 우선 깔아 쓰고 있습니다.
XMark
즐겨찾기 싱크를 도와 줍니다.
매우 유용합니다.
회사와 집의 즐겨찾기에 대한 부담을 덜어 줍니다.



1.마우스 우측 버튼을 클릭하여 새 프로그램을 선택함



















예전 제가 처음 접한 음악 플레이어는 윈엠프와 제트오디오였습니다.
당시에는 윈엠프보다 제트오디오가 더 완벽한 툴이라 생각되어 제트오디오를 주 플레이어로 사용하다 윈엠프가 버전 업을 하면서 제트오디오와는 비교도 안될만큼의 가벼움과 완성도 높은 프로그램으로 거듭나게 되었습니다.
그때부터 주 음악 플레이어를 윈엠프로 변경하였습니다.
윈엠프2까지는 명작이었지만 윈엠프3이상부터는 주 기능인 음악 플레이 보다는 스킨에 치중한다는 느낌이 많이 들더군요. 스킨에 치중하다 보니 리소스를 많이 차지하게 되고 자연스레 제트오디오처럼 되어 간다는 느낌이 들었습니다. 그때 알게 된 음악 플레이어가 Foobar2000입니다.
Foobar2000은 적은 리소스에 윈엠프와 비교해도 손색없을 만큼의 다양한 포멧을 지원(윈엠프 라이트에서는 지원하지 않는 ogg 파일도 지원)합니다.
Foobar2000은 화려한 프로그램은 아니지만 진정 음악 플레이어의 역할에 가장 충실한 음악 플레이어입니다.
국내에도 Foobar2000를 사용 하시는 분들이 많이 계신줄 알지만 Foobar2000의 사용자분들 중 Foobar2000의 한글 깨짐 문제를 해결하지 못하시는 분들이 상당 수 있으신 걸로 알고 있습니다.(일부사용자들은 이걸 버그라고 인식하시는 것 같습니다.)
하지만 Foobar2000에서 한글 깨짐 문제는 버그가 아닌 설정의 문제입니다.
Foobar2000의 기본 설정이 mp3 tag의 2byte 캐릭은 제대로 읽지 못하게끔 설정 되어 있습니다.(1Byte 캐릭 사용나라에서 만들어진 프로그램이므로 어쩌면 당연할 수도 있습니다.)
Foobar2000의 사용자 분들 중 한글 깨짐 현상으로 고생하시는 분들께 참고가 될까 하여 한글 표시 설정 방법을 적어 보겠습니다.

Decode and... 부분에 체크를 하세요.

설정을 하였어도 깨진 글자는 그대로 남아 있을 것입니다.

글자를 다시 갱신합니다.

글자가 제대로 표시가 될 것입니다.

